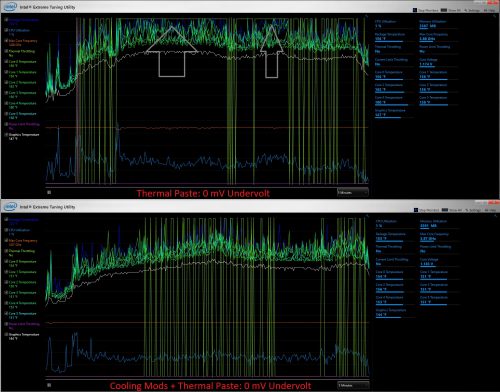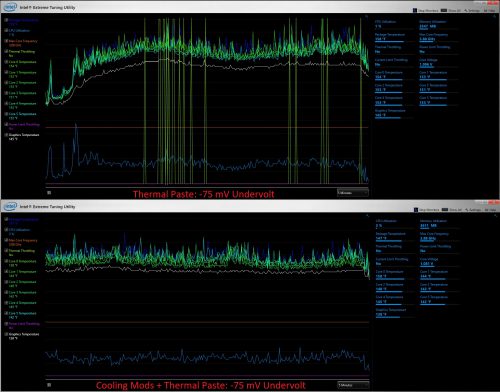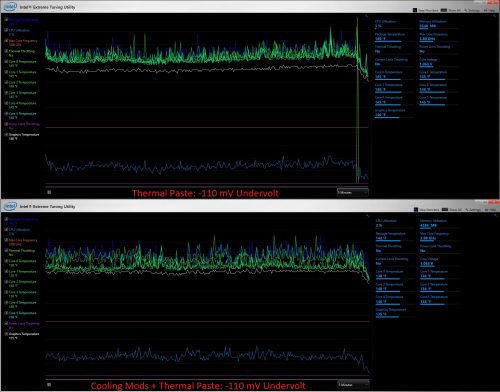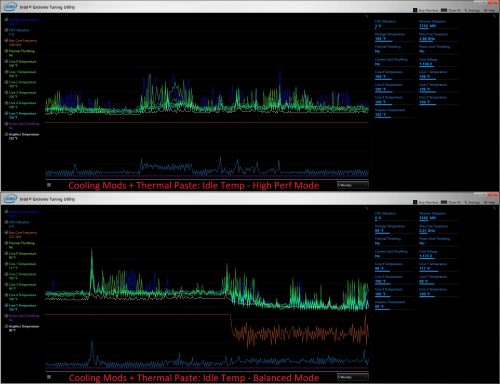I have always been a big fan of Dell hardware from their laptops to servers. Two things always seem to remain the same with Dell, you can get a considerable amount of performance bang for the buck and their hardware is generally easy to work on. So about 6 months ago, I was looking for a new laptop with decently high specs in a nice portable package. After researching and reading plenty of reviews, I ended up with a Dell XPS 15 9570. Long story short, I liked it so much I bought a second one to replace my other laptop that I run linux on.
I went with the following specs on both of my XPS 15’s:
- CPU: Intel i7 8750H (6-Core)
- RAM: 16GB DDR4
- HD: 256GB M.2 NVMe SSD
- Video: Nvidia GTX 1050Ti
The one downside to having all of this hardware packed into such a small package, is that it gets pretty hot. Once the temperature gets high enough the system will start to throttle the performance/power to get the temperatures back within acceptable ranges. Now this isn’t necessarily just a Dell problem, a lot of machines have this issue with the newer i7 and i9 CPU’s particularly when paired with a decent GPU in a small form factor. This issue is so common that some of the more gaming oriented machines will come from the factory already undervolted.
Before we get into the mods, I want to give a shout out to iunlock and his awesome thread/research on modding the XPS 15 9560 which served as the basis for my mods here. You can find that thread here:
http://forum.notebookreview.com/threads/cpu-gpu-temperatures-benchmarks-xps-15-9560-kaby-lake.802345/
One last thing I want to mention, these mods are probably going to void any warranty you had. Proceed at your own risk. 🙂
The Mods
Here is a list of the parts and supplies I will be using in this post:
- Arctic Silver 5 Thermal Paste
- Small aluminum heat spreaders
- 1.5 MM thick thermal pads
- Screwdrivers
- X-Acto style knife
- Paper towels
- Cotton swabs
- 90+% Rubbing Alcohol
Thermal Paste
The first thing I change on every Dell I have ever owned is always the same, add some high quality thermal paste. I am not going to go into a ton of detail here as far as the process since this is pretty basic, but in general swapping out the stock stuff with something like Arctic Silver 5 or better, will provide a decent boost in thermal efficiency and overall is a super easy modification.
Note: Be very careful when removing the heat pipes! The unit is made out of soft copper and bends very easily, bending it back can create kinks in the pipes.
Bottom Cover Mod
The bottom cover of the XPS 15 has a vent that goes across the nearly entire bottom of the case from left to right, but for whatever reason it is only actually open where the fans are located. There is a black cover that covers the rest of the area, and appears to be made out of copper with a some sort of synthetic coating on the side that faces the motherboard.
I cut out about a 1/4″ strip from the copper sheet towards the bottom of the vented area. This new opening should help get some additional cool airflow up through the center of the chassis. The opening will be right below where the heat pipes are located, so the heat pipes themselves will still be underneath the copper shield.
There is not much to this mod, I just used the X-Acto knife and a little elbow grease to cut though the copper cover.
Heat Spreaders
If you look at the top center of a XPS motherboard, there are a series of flat black chips that have no heat spreaders or coolers on them and this area gets VERY hot. These are the MOSFET’s (metal–oxide–semiconductor field-effect transistor) and the VRM’s (voltage regulator module). Stick on style heat spreaders can be used to help cool these chips, just be careful as this area is also full of capacitors and you do not want to ground them out with a heat spreader, causing a short circuit.
I would suggest picking up a few sets of heat spreaders in various sizes, they are cheap and can be found pretty much everywhere online. I ended up finding a few sets on amazon for less than $10 US each. The silver ones ended up being an ideal fit, while the black heat spreaders were just a little too large at 8.8mm x 8.8mm x 5mm.
In this picture above you can see all of the flat black chips, these are the ones to attach the heat spreaders to. I would suggest staying away from any chips that may cause clearance issues with the heat pipe setup.
This is what it looks like with the heat spreaders attached. Notice on the top right I actually skipped a few as they were surrounded by capacitors and I did actually see a few sparks fly, so I opted to leave those ones alone.
Earlier I mentioned that I had 2 XPS 15’s, and as it turns out they have 2 different motherboards and chip layouts. This picture is what the other XPS looks like with the heat spreaders added. I was able to cover the majority of the chips on this one without issue.
As you can see the basic idea here is cover everything that you can without creating clearance issues or causing a short. The one thing about heat spreaders is that without airflow they make minimal difference, so the next mod is needed to take full advantage of the spreaders.
Thermal Pads & Air Flow Mod
The XPS 15 only has 2 fans on the chassis and they blow directly through the heat sinks that are attached to the heat pipes. None of this airflow is directed up though the center of the chassis, which as mentioned previously can get very hot. So the idea here is to remove some of the foam on the fans, and use thermal tape to create a pocket of positive pressure that will get blown up and out through the center of the chassis.
I cut various strips about 1/4″ wide from the 1.5mm thick thermal padding and placed it across the fans and heat pipe. At 1.5mm, the padding appeared to be just thick enough to contact the bottom cover when installed without creating pressure on the components. One sheet of 145mm x 145mm padding was more than enough to mod two machines.
You can see in the picture above, the tape is laid out so that the small gap between the fan and heat pipe is exposed, allowing the fans to blow some of the airflow up and into the center of the chassis. With the rest of the tape in place sealing the area, this creates positive pressure and helps push the heat out through the center vent. I also added an additional piece of padding on each fan to seal the space between the heat fan and heat sink.
Cool Pad
This last one is more of an accessory than anything, but running a cool pad is never a bad idea, especially after opening up the bottom vent. This one is from Alien Studio and I found it on Amazon for $17 US. It’s not the prettiest but it is plenty big enough for the XPS 15, is USB powered, has an adjustable height, and most importantly has large quiet fans.
Another thing worth mentioning is that the cool pad has an extra USB port built in, which is nice since the XPS 15 has limited USB ports. The fans are adjustable (top/bottom) as well.
Results
My test methods were far from the most “scientific”, but do reflect the real world performance of a problem I was trying to solve. I play this game called BIGFOOT on steam with my nephews, it’s pretty fun and it runs on the Unreal Engine 4. The XPS 15 has no issues running the game maxed out at 1920×1080 with the GTX 1050 Ti. The game is definitely more demanding on the GPU than the CPU. While playing the game the thermal throttling kicked in almost immediately, and then within a few minutes the fans would ramp up to full speed which did help but the throttling was generally still present.
How I set up the tests:
- XPS on the cool pad (fans on high) sitting on a desk, room temperature 68 F.
- 5-10 Minutes of playing BIGFOOT, with a 5 minute cool down period after each run.
- The power scheme in Windows set to “High Performance”, keeping the CPU clock at 3.88 GHz.
- The tests are thermal paste only vs thermal paste + all of the other modifications with 0, -75 and -110 mV undervolting being applied via Intel Extreme Tuning Utility.
Intel Extreme Tuning Utility Graphs
Test 1 – Thermal Paste vs Cooling Mods + Thermal Paste @ 0 mV undervolt
As you can see in the graph with just the thermal paste, the thermal throttling (yellow line) kicks in almost immediately and stays pegged to the top. Once the fans kick in, the throttling remains but starts to spike up and down a bit more.
With the cooling mods and thermal paste, the performance and temperatures are noticeably better. The thermal throttling does take a bit longer to kick in and the fans don’t come on as quickly either. Once the fans do kick in the thermal throttling actually drops off for a bit but then does come back in an on/off series of quick spikes.
Test 2 – Thermal Paste vs Cooling Mods + Thermal Paste @ -75 mV undervolt
With just the thermal paste and a -75 mV undervolt both the temperatures and thermal throttling are reduced. Thermal throttling is still present, but no where near as bad as it was previously at 0 mV undervolt.
With the combination of the thermal paste, the cooling mods, and the -75 mV undervolt things start to get really interesting. The fans take considerably longer to turn on AAAAAAAND no thermal throttling! Overall temperatures are also decently reduced.
Test 3 – Thermal Paste vs Cooling Mods + Thermal Paste @ -110 mV undervolt
So first I want to say that the XPS 15 appears to be perfectly stable at -110 mV.
Thermal paste only, temperatures are down and thermal throttling is virtually non existent with the exception of one spike that appeared right while exiting the game.
With the cooling mods and thermal paste together at -110 mV undervolt, the system is running cooler than ever and there is no sign of thermal throttling.
Bonus Test – Cooling Mods + Thermal Paste – High Performance vs Balanced Power Schemes
I wanted to do one final test using the main Windows Power Scheme modes that I use since it can make a pretty big difference depending how you are using the machine. I know, I wish I would have also done this with thermal paste only but to be honest I didn’t even think of it at the time. The biggest difference between the High Performance and Balanced modes is that High Performance will set the CPU to it’s max clock and Balanced vary the clock speed depending on the on the load. In general the lower the clock speed the lower the temperature.
As you can see in left hand side of the graph, in High Performance mode the CPU and Package temperatures are around 110 F at idle. In Balanced mode, the temperatures drop another 10 degrees to right around 100F, this makes it an appealing setting for when you’re on the go but still want decent performance. One thing I want to mention here though, is that if you leave the system in Balanced mode and start gaming or putting a load on it, I’ve noticed the temperatures actually tend to be higher than when compared to High Performance mode.
Temperatures
But you didn’t even mention the temperature differences?! I figured this data would be better displayed in a table rather than inline with the graphs:
| Undervolt | Thermal Paste Only | Cooling Mods + Thermal Paste |
| 0 mV | Package: 210 F CPU: 210 F |
Package: 200 F CPU: 190 F |
| -75 mV | Package: 200 F CPU: 180 F |
Package: 180 F CPU: 170 F |
| -110 mV | Package: 190 F CPU: 180 F |
Package: 170 F CPU: 160 F |
Conclusion
Overall, going from just higher quality thermal paste to thermal paste, the modifications in this post, and a little bit of undervolting, an average temperature difference of -50 F for the Package and -60 F for the CPU was observed. Not to bad considering the modifications and how easy they were.
I would still like to do some additional testing putting more of a load on the CPU and the GPU together, but I didn’t have anything to simulate that type of load at the time of writing this. For now though, I can get back to playing BIGFOOT without killing my XPS 15. 🙂